ポインティングデバイスとは、①マウス、②トラックボール、③タッチパッドなどです。タイピングのためのキーボードとは異なる、パソコンを視覚的に操作する際の入力機器です。
イラストを描く際のペンタブレットなどもありますが、ここでは汎用性の高い前述の①~③について触れます。
1.全般的なお話
・パソコンとの接続方式として、有線/無線(2.4GHz)/Bluetoothのいずれか、または複数の接続方式が可能な製品もあります。
[有線]…PCに直接ケーブルを差します。電池残量を気にする必要がなく、接続切れや操作に対する応答遅延もほぼ無し。
電池が不要なため本体重量が軽く、マウス操作では負担になりません。デスク上でのコード取り回し以外に使用上のデメリットは少ないです。
[無線(2.4GHz)]…パソコン側のTypeA-USBポートにポインティングデバイス付属のレシーバーを差し込み本体と通信させます。稀に電波干渉などあるかもしれません。Bluetoothと比較すれば消費電力は多めですが、気にするほどでもないでしょう。
[Bluetooth]…パソコン側のBluetooth接続設定をONにしてポインティングデバイスとペアリング後に通信させます。別途Bluetoothレシーバーを用意して通信させることもできます。
※ノートパソコンであれば大概Bluetooth接続に対応しているので、パソコン仕様をご確認ください。
・無線(2.4GHz)およびBluetoothによるワイヤレス通信では、動作用の電源として乾電池を使用するものや、本体内蔵のリチウムポリマー電池を充電して使用するものがあります。
[乾電池]…どこでも入手できる安心感に加え、エネループなどの充電池が利用できる場合があります。本体に内蔵されている電池の素性やヘタリなどを気にする必要が無い点は安心できます。
電池切れの際は電池を取り換えるだけで即利用可能になる反面、予備電池の確保や、エネループなどの別途充電は手間かもしれません。
[本体充電]…電池切れの際はパソコンのUSBポートと接続して充電などできると思います。本体が急速充電に対応していれば、数分の充電後に数時間使用できる製品もあります。消耗品として数年も使用すれば外装の劣化やボタンの不具合も発生し得るため、電池のヘタリは気にしなくて良いレベルかと思います。
[乾電池][本体充電]のいずれも、パソコン脇で使用する分にはワイヤレスによる通信距離を気にしなくて良いでしょう。製品によっては操作に対する追従が遅延したりパソコンとの接続が切れる、また再接続に時間がかかるなどの報告コメントもあるので参考に。ゲーム利用などでシビアな応答を求める方は有線接続を検討してください。
・手首や肘に負担の少ないエルゴノミックを謳った製品や、左右非対称で右利き/左利き向けの製品もあります。(マウス/トラックボール)
エルゴノミクス製品は利き腕の手のひらが体側(内側)に向くよう、本体が傾斜しています。左右非対称の製品も含め、左利きの方向けの製品はまだまだ少ないため、一度量販店などでお試しください。
2.個々の機器について
①マウス
こぶし前後の大きさで、手を載せた上面のボタンを指先で操作します。
また、デスクに接する底面には光学式のセンサー(またはボール)があり、マウス本体を動かすと画面上を指し示す矢印マークなどのポインタが追従します。
手の動く範囲以上に画面上のポインタを動かしたい場面では、マウスを持ち上げて別位置に移動し、再びデスク上で動かします。側面が親指と薬指などで持ち上げやすい形状/材質か、本体の大きさや重量などが操作性に影響します。
デスクに接する底面にボールが使用されている場合、本体内部ではボールにホイールを押し当てて物理的に縦横の回転を測っています。埃などがホイール側に蓄積すると誤動作も多くなるため、定期的にボールを取り出して掃除が必要です。
底面に光学式のセンサーが使用されている場合、マウス下の材質によってはセンサーの読み取りができず誤動作する場合があります。光学式のマウスパッドの上で使用するのがベストですが、レポート用紙の上でも動作するようです。
パソコン側にソフトウェアをインストールすることで、マウスに設けられた多数のボタンを使い分けられる製品があります。パソコンのOSがWindows10 Sモードの場合、Sモードを解除しないとインストールできないソフトウェアが多いのでご注意を。インターネット利用が多ければ、ブラウザの「戻る」ボタンがある製品を選ぶだけで操作が楽になります。
※Sモード:Microsoft でチェックしたMicrosoftStoreからのみソフトウェアインストールできるという制限を条件に、パソコンの起動速度が速くセキュリティ面が強化されたモード。条件が崩れる場合に確認メッセージが表示され、一度解除するとSモードへの復帰はできません。
画面を見ながら直感的にマウスを動かせば良いので操作性は十分なのですが、机の高さや手の動きによっては肘や手首を痛める方も多いです。腱鞘炎ともなると慢性化して日常生活がつらいものになります。
こちらのマウスは本体充電式ですが急速充電に対応、1分充電で3時間使用、2時間のフル充電で70日間使用できると謳っています。
側面のグリップ部はシリコンのようなものが貼り付けてあります。上面のプラスチック部はマットな仕上げで、手に吸い付くような感じです。側面と底面の銀色部分はプラスチックを塗装したものです。
ボタンは複数あり、ブラウザの「戻る」ボタンも存在します。左右クリックボタンは軽いタッチでカチカチと音がします。
ホイールにチルト機能(左右スクロール)はないものの、ゆっくり操作ではクリック感あり、勢いよく回せば惰性でしばらく回り続ける造りです。
重量は100g以下(99g)で軽量、重さが負担になることはないです。
②トラックボール
キーボードに付属している小さなものから、手のひらを載せられる大きなものまで大小様々。
上面のボタンを指先で操作する点はマウスと変わりないですが、マウスでは底面にあったセンサー(またはボール)がボタンと同様上面にボールとして存在します。本体は動かさず上面のボールを転がすことで、画面上のポインタが追従します。
光学式のセンサーが動きを把握しやすいよう、ボールはラメ入りのようなキラキラした製品が多いです。小さなボールは操作の軽快だったり、大きなボールは細かい操作が伝えやすいなど製品に特色があります。
本体からボールがどれだけ露出しているかによって、一度に操作(移動)できる範囲が変わります。
本体上のボールは、親指の位置にある製品と人差し指の位置(本体中心線上)にある製品に分かれます。個人的には人差し指の位置の製品がおすすめです。中指や薬指、複数の指を乗せて細かい操作もできますし、手首から上の動きを複数本の指の腹を使ってボールに伝えれば、指は全く疲れません。
本体側面にボタンがある製品はドラッグ操作を試してください。側面からボタンを押しつつボール操作した際に、ボタンを離してしまうことがたまにあります。
多数のボタンがある製品については、マウスで記載した内容と同じです。
マウスに比べて、肘や手首を痛める方は少ないようです。本体の持ち上げが不要であり、ボールを撫でていれば操作できる!?からでしょうか。。個人的には親指位置にボールのある製品を使ったことはありません。でも親指一本を動かし続ければマウスに近い症状がでるのではと危惧します。
親指でボールを撫でるイメージでグリグリ、グリグリ、、ほら、肘のあたりが張ってきませんか?
こちらのトラックボールは電池式ですが、無線(2.4GHz)とBluetoothの切り替えができ、更にUSBケーブルでパソコンと接続すれば電源を入れず有線でも使用できます。
側面には4つのボタンとホイール、接続方式切り替えスイッチがあり、上面にはボールと3つのボタンがあります。メーカーのソフトウェアをインストールすることで各ボタンに機能を割り振ることができます。
全面プラスチックで、上面はザラッとした細かい起伏を付け、側面のボタンはマットな仕上げ、側面のボタン周りと底面は光沢のある仕上げです。
人差し指の付け根付近を頂点とした山なりの形状は、右手を自然に添えることができて操作に負担を感じません。個人的には親指で左クリックとホイール操作、薬指で右クリック、人差し指/中指/薬指でボール操作しています。
③タッチパッド
ノートパソコンのキーボード手前に付いている、四角い形状のパッドです。タッチパッドのみで製品が存在します。
キーボードを打つ位置から、両手親指を少し下にずらすだけでタッチパッド操作ができるなど、手の動線を非常に短くすることができます。
パッド上の叩き方でマウスと同じボタン操作ができ、パッド上で指先を動かせばポインタが追従します。複数本の指でなぞれば違う動作をさせることもでき、慣れれば使い易くなります。
機能を持たせたエリアを持つ製品では、マウスやトラックボールなどの多数ボタンと似た使い方ができます。
小さな板のような薄い形状からも、持ち運びは負担になりません。
こちらのタッチパッドは有線接続のため、内蔵電池が無い分?薄くてスタイリッシュです。本体は大き目で使いやすく、アルミ素材でチープさを感じません。
外付けキーボードの手前に置いて使用したいところですが、USBケーブルが邪魔になる場合は別途L字型のUSBケーブルを購入しましょう。


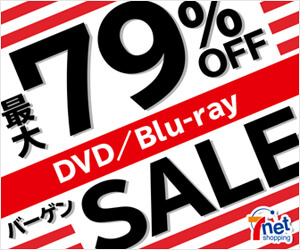

コメントを残す